|
WebDav WindowsClient
1. Client mit Browser (Firefox)
2. Einfügen des Zertifikats in den “certmgr” von Windows
3. mit TotalCommander (Shareware)
4. mit BitKinex (Freeware)
5. mit NetDrive (Lizenz-Software, privat free)
6. Einstellungen im IPCOP
1. mit Browser (Firefox)
Der erste Zugriff auf den WebDav-Dienst sollte mit “Firefox” erfolgen. Es wird bei dem ersten Zugriff auf https://192.168.3.11/ eine Warnung ausgegeben, weil ein selbst erstelltes Zertifikat angeboten wird. Dort sollte man auf “Ich kenne das Risiko” klicken. Auf der nächsten Seite sollte man auf “Ausnahme hinzufügen” klicken. Die folgende Seite bringt die Möglichkeit das Zertifikat anzuschauen. Man kann den Ersteller, die Fingerabdrücke und die Laufzeit des Zertifikats kontrollieren. Stimmen die Fingerabdrücke (MD5 und SHA1) mit denen vom Ersteller per Post oder Telefon mitgeteilten überein, dann sollte das Zertifikat vertrauenswürdig sein. Besser währe selbstverständlich ein offiziell bestätigtes Zertifikat, dass jedoch ca. 100 € pro Jahr kostet. Also jetzt auf “Sicherheits-Ausnahmeregel bestätigen” klicken und das Zertifikat dauerhaft im “Firefox” speichern. Nun erfolgt die Abfrage des Benutzernamens und des Passworts für den WebDav-Benutzer und man hat verschlüsselten, lesenden Zugriff auf das WebDav-Verzeichnis auf dem entfernten Server.
2. Einfügen des Zertifikats in den “certmgr” von Windows
Um in den verschiedenen Clientanwendungen das Zertifikat unter Windows (XP,Vista,7) zur Verfügung zu haben sollte man es über den ZertifikatsManager von Windows einbinden. Dazu wird zunächst das Zertifikat aus dem “Firefox” exportieret.
Über “Extras” > “Einstellungen” > “Erweitert” > “Verschlüsselung” > “Zertifikate anzeigen” > “Zertifizierungsstellen” wird das soeben Importierte Zertifikat gesucht, markiert und dann mit “Exportieren” lokal gespeichert (Bild1).
Nun startet man im Startmenü von Windows unter “ausführen” bzw. der Eingabeaufforderung mit
certmgr.msc
den ZertifikatsManager, geht dort auf “Vertrauenswürdige Stammzertifizierungsstellen” > “Zertifikate”. Über den Punkt “Aktion” > “alle Aufgaben” > “Importieren” kann man nun das lokal gespeicherte Zertifikat auswählen und im Zertifikatsspeicher “Vertrauenswürdige Stammzertifizierungsstellen” ablegen.
3. mit TotalCommander (Shareware)
Mit der WebDav-Fuktion ist man in der Lage, passwortgeschützt Dateien auf einem Webserver abzulegen oder abzuholen. Die Clientfunktion ist in der Shareware “Total Commander” eingebunden 
Total Commander Dateimanager für Windows http://www.ghisler.com/download.htm
WebDav Plugin für Total Commander http://ghisler.fileburst.com/fsplugins/webdav.zip
 Nach Installation des Plugins im TotalCommander klickt man auf das Netzwerksymbol (Bild 2), geht dann in das WEBDAV-Verzeichnis und erstellt mit “F7” (Bild3) eine neue Verbindung ohne SSL.In Bild4 ist die Konfiguration mit SSL gezeigt. Diese kann man dann mit klicken auf den Nach Installation des Plugins im TotalCommander klickt man auf das Netzwerksymbol (Bild 2), geht dann in das WEBDAV-Verzeichnis und erstellt mit “F7” (Bild3) eine neue Verbindung ohne SSL.In Bild4 ist die Konfiguration mit SSL gezeigt. Diese kann man dann mit klicken auf den 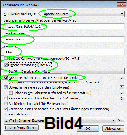 Verbindungsnamen öffnen. nach Eingabe von Benutzername und Passwort hat man lesenden und schreibenden Zugriff auf das WebDav-Verzeichnis auf dem angegebenen Webserver. Verändern kann man die Konfiguration, in dem der Name markiert und “Alt-Enter” gedrückt wird. Bei der Konfiguration ist auf den Haken bei “Akzentzeichen in URL als UTF-8 Uni....” zu achten, sonst werden keine Dateien und Verzeichnisse mit Umlauten kopiert - auch wenn da steht “nicht für Apache”. Verbindungsnamen öffnen. nach Eingabe von Benutzername und Passwort hat man lesenden und schreibenden Zugriff auf das WebDav-Verzeichnis auf dem angegebenen Webserver. Verändern kann man die Konfiguration, in dem der Name markiert und “Alt-Enter” gedrückt wird. Bei der Konfiguration ist auf den Haken bei “Akzentzeichen in URL als UTF-8 Uni....” zu achten, sonst werden keine Dateien und Verzeichnisse mit Umlauten kopiert - auch wenn da steht “nicht für Apache”.
4. mit BitKinex (Freeware)
BitKinet ist eine Freeware-Anwendung für WebDav-Zugriff unter WindowsXP, WindowsVista und Windows7
BitKinex WebDav-Client für Windows http://www.bitkinex.com/?v=3.2.3&u=1
Vor der Installation von BitKinex sollte man, wie oben beschrieben Im ZertifikatsManager von Windows das Zertifikat für den SSL-Dienst installieren. Jetzt “BitKinet” installieren und starten. Über “File” > “Quick Connect” kann dann die URL “https://192.168.3.11/”, der Benutzername und das Passwort für WebDav eingegeben werden. Es öffnet sich ein Dateimanager mit dem man Dateien transferieren kann.
5. mit NetDrive (Lizenz-Software, privat free)
Der WebDav-client NetDrive ist Lizenzsofware (1 User 29US$) für private Nutzung ist die Software frei.
NetDrive WebDav-Client für Windows XP, Vista, 7 http://www.netdrive.net/purchase.html
Vor der Installation von BitKinex sollte man, wie oben beschrieben Im ZertifikatsManager von Windows das Zertifikat für den SSL-Dienst installieren. Nach einem Neustart des Programms kann wie in Bild5 gezeigt der WebDav-Dienst eingetragen werden. Nach dem Spreichern kann mit “Connect” die Verbindung hergestellt werden. Der entfernte WebDav-Ordner wird einem Laufwerk zugeordnet.
6. Einstellungen im IPCOP
Wird WebDav ohne SSL verwendet, so braucht im IPCOP nichts verändert zu werden, da das Port 80 verwendet wird. Es ist aber zu beachten, dass dann Benutzername und Passwort, sowie die Daten unverschlüsselt über das Internet übertragen werden. Die Standadeinstellungen der Firewall reichen aus.
Bei der Verwendung von SSL zur Verschlüsselung der Verbindung muss auf dem IPCOP ein Forwarding eingerichtet und damit die Firewall geöffnet werden.
|

